Cara Membuat CCTV pada Ponsel Android Dengan Mudah
Saat ini penggunakan camera CCTV memang diperlukan untuk kebutuhan sehari-hari baik itu di lingkungan rumah atau di lingkungan kantor. Jika secara mendadak anda membutuhkan camera CCTV padahal anda sendiri tidak memilikinya, maka anda bisa menggunakan perangkat lain seperti ponsel Android sebagai camera.
Trik ini juga bisa digunakan untuk menguji kehandalan ponsel Android yang baru saja anda beli. Selain itu, anda juga bisa menggunakannya sebagai kegiatan iseng untuk mengisi waktu anda yang sedang kosong. Yang perlu diingat, jangan menggunakan trik ini untuk hal-hal negatif karena anda sendiri pasti tahu kalau hal-hal negatif bisa merusak kesehatan.
Berikut ini step by step cara menggunakan ponsel Android sebagi IP Camera yang biasa disebut dengan camera CCTV.
Tahap persiapan:
Satu buah ponsel Android.
Satu buah notebook yang terintegrasi dengan WiFi atau satu buah PC yang sudag dilengkapi dengan perangkat WiFi.
Proses Install Software:
Pergi ke Market, cari aplikasi dengan kata kunci IPCam dan di situ akan ada beberapa pilihan. Pada saat melakukan percobaan ini, kami menggunakan aplikasi yang dibuat oleh Happy Droids yang bisa didapatkan dengan gratis.
Pilih aplikasi itu and install pada ponsel Android anda.
Setelah proses install selesai, saatnya mengguakan IPCam sebagai camera CCTV:
Aktifkan fasilitas Tethering WiFi Sharing pada ponsel Android.
Jalankan aplikasi IPCam yang barusan diinstall.
Pada bagian bawah paling kiri, anda akan melihat tombol dengan huruf (i). Itu adalah petunjuk penggunaan dari IPCam. Silahkan baca untuk sedikit memahami bagaimana camera ini bekerja.
Di sebelahnya ada gambar kunci. Pilihan itu untuk memberikan autentikasi jika ada yang ingin mengakses camera. Untuk percobaan kali ini, agar lebih mudah, kosongkan saja pilihan ini.
Pilih setting Quality sesuai dengan keinginan anda. Semakin baik Quality, maka akses bisa tambah lambat dan begitu juga sebaliknya, semakin jelek Quality maka akses semakin cepat (Gambar tidak patah-patah). Paca contoh kali ini, kami mencoba 50%, pertengahan dari kualitas camera.
pada bagian size, pilih size sesuai dengan keinginan anda. Hal ini juga tergantung dengan ponsel, jika ponsel memang belum mampu mengambil resolusi yang tinggi, jangan dipaksakan. Pada contoh, kami menggunakan size ukuran 640×480 pixel.
Tekan gambar IP pada bagian bawah dan masukkan port yang akan anda gunakan. Jika anda belum faham apa itu port, gunakan por 8000 saja (Default port) dan lanjutkan dengan memilih Save.
Sekarang, nyalakan camera dengan cara “touch” pada bagian kanan bawah gambar tombol On/Off.
Di situ anda akan melihat IP address dari camera beserta port dari camera tersebut.
Saat ini, kembali ke notebook/komputer, koneksikan WiFi dengan ponsel Android yang sudah dikatifkan Tethering WiFi Sharing.
Setelah terkoneksi, buka web browser dan masukkan alamat IP address sesuai dengan yang tertera pada gambar sebelumnya. Pada contoh, IP address yang digunakan adalah 192.168.43.1 dengan port 8000 maka pada adress browser, tuliskan http://192.168.43.1:8000/
Jika semua proses sudah terkonfigurasi dengan baik, anda akan melihat tulisan seperti gambar di bawah ini.
Selanjutnya pilih salah satu metode yang akan digunkan, apakah memilih menggunakan web browser, menggunakan media player atau menggunakan yang lain. Silahkan berkreatifitas. Pada contoh, kami menggunakan web browser Firefox.
Yang perlu diingat, tidak semua web browser support dengan aplikasi ini. Untuk itu pastikan anda menggunakan web browser yang paling baru atau menggunakan media selain web browser.
Selesai sudah, sekarang ponsel Android anda bisa digunakan sebagai kamera CCTV seperti kamera convensinal. Anda bisa menempatkannya di mana saja asalkan sinyal WiFi dari Android bisa diterima oleh komputer/notebook.
Jika menggunakan web browser, pastikan komputer/notebook anda berkecepatan tinggi karena web browser memerlukan resource yang besar ketika streaming video dari camera Android. Jangan sampai keperluan camera CCTV anda menjadi terhambat hanya karena komputer/notebook yang lelet.
Selain menggunakan sharing dari WiFi langsung, anda juga bisa menggunakan jaringan WiFi yang sudah tersedia dengan syarat baik komputer maupun notebook sama-sama bisa mengakses jaringan tersebut. IP address dari Android juga akan mengikuti jaringan WiFi yang ada.
Reviewer : 10
Langganan:
Posting Komentar
(
Atom
)














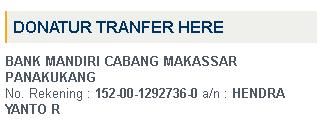
Tidak ada komentar :
Posting Komentar